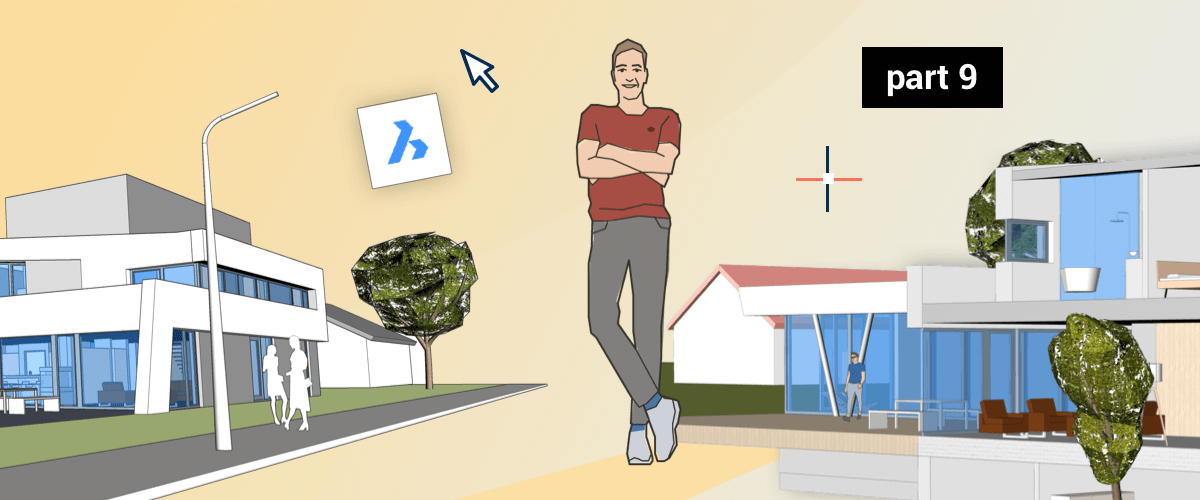Welcome back to our tour of BricsCAD Shape! Today's focus is on Components. They're flexible, powerful, and the foundation for more advanced designs including assemblies, sheet metal, and BIM.
You'll find the components on the right-hand panel in the Icons Strip (it's the hot air balloon icon). If you click it the Components panel will appear.

Component types
There are 8 categories of component to start but you can add your own. They are:
- Building
- Doors
- Furnishing Elements
- Landscape
- People
- Transport
- Windows
Use the search bar to look for an item or navigate via the buttons.
Adding components to a drawing
To add a component to your drawing simply select the component from the Components panel, drag and click.
Manipulating a component
Many of the components are parametric. This means that you can change their dimensions. To do this you can use the dynamic dimensions fields (the blue, numeric boxes that appear and show the distance between entities).
Hit Ctrl to switch between the relative position of the component and the dimensions of the component. Hit Tab to switch between the fields.
You can reposition the component just like any other entity, using the commands covered in the last blog post. Windows and doors automatically create a hole at the insertion point. This moves when the component is repositioned.

Make your own BricsCAD Shape components
If you're feeling adventurous you can create your own components for BricsCAD Shape.
First, select the entity/entities, hit the "create component" button, then complete the fields. There are lots of resources online for ready-made 3D models, many of which are free!

Create your own components and use them again and again.
You can also manually add the components to your library file n BricsCAD classic, learn more about adding your own components to BricsCAD.
What's Next?
In this post, I shared just a few examples of how you can use components in BricsCAD. But, that's only the beginning. On the next stop on our BricsCAD Shape Journey, I'll introduce you to view styles!
Download BricsCAD Shape Free
Watch the webinar "BricsCAD Shape in 10 minutes"