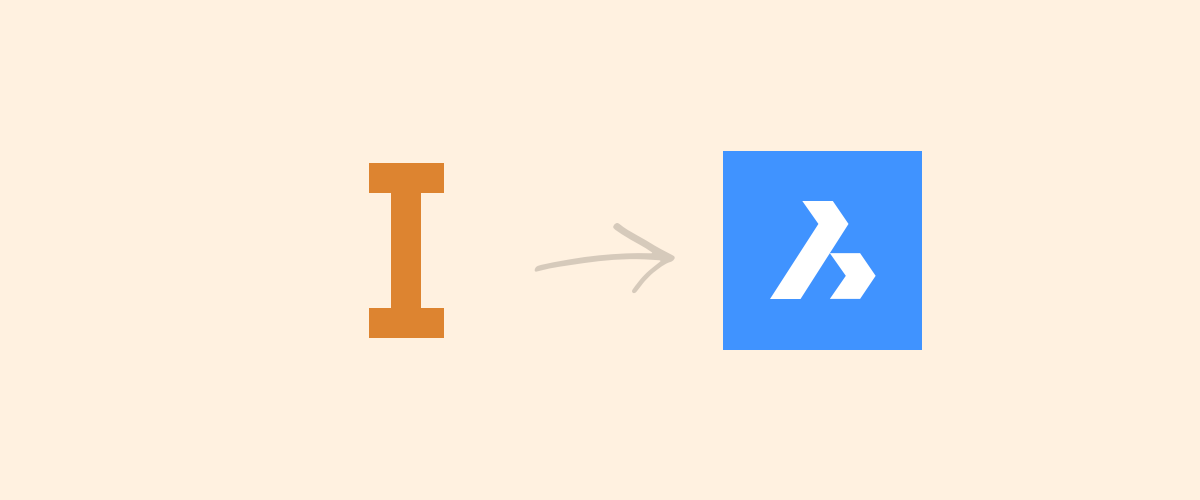If you're familiar with Autodesk® Inventor and are looking to switch to another CAD software it can feel a little daunting, so here are a few handy tips for anyone looking to make the move from Autodesk Inventor to BricsCAD® Mechanical.
Step by Step Guide
Here are the steps to move from Autodesk® Inventor to BricsCAD® Mechanical:
- Export your Inventor models: Inventor provides an option to export your 3D models as a .dwg or .dxf file. Choose the file format that BricsCAD Mechanical supports, and export your models.
- Install BricsCAD Mechanical: Get the latest version of BricsCAD Mechanical and install it on your computer.
- Import your Inventor files: Open BricsCAD Mechanical and use the "IMPORT" command to import your exported Inventor files. BricsCAD Mechanical will automatically convert the Inventor files into the native .dwg format.
- Customize your settings: BricsCAD Mechanical provides a wide range of customization options to suit your needs. Customize your settings, such as toolbars, commands, and workspaces, to make the transition to BricsCAD Mechanical as seamless as possible.
- Get familiar with the new environment: Take some time to explore the new interface and get familiar with the commands and features in BricsCAD Mechanical. The software provides a range of tutorials and help resources to assist you in the transition process.
- Start using BricsCAD Mechanical: Once you are familiar with the software, start using it for your mechanical design projects. BricsCAD Mechanical provides a range of powerful tools and features to help you create and manage your mechanical designs with ease.
Familiar Features of Autodesk Inventor & BricsCAD® Mechanical

To make the user interface more similar to Inventor you can customize the background color and switch to the light mode, as illustrated here.
User Interface
The good news is that the BricsCAD user interface (UI) is similar to that of most CAD software packages. You'll find a ribbon, dockable panels such as the Mechanical Browser, Properties and Components panels and of course, the old, faithful, command line (you can hide it if you like).
The workspace is available in dark and light mode. If you switch to the BIM, modeling or 2D drafting workspaces it's the same interface so you won't get lost.
Commands and Features
General features, commands and sketching in BricsCAD Mechanical are similar to Autodesk Inventor and AutoCAD. You'll find that many of the aliases you are familiar with such as REC (rectangle) and L (line) work exactly the same in BricsCAD. You can also customize your command shortcuts.
The Quad
The Quad is unique to BricsCAD. It puts all the commands you need under your mouse. It's intuitive to use, is constantly learning and can be completely customized. Once you get used to it it will save your hours!
Easy to create simple geometrical shapes
BricsCAD isn't history-based which makes it easy to change the shape and sizes of simple and complicated models, without unforeseen consequences.
Parametric designs are easy to create and modify
BricsCAD's comprehensive parametric tool kit makes it easy to create and modify parametric designs. Model once and create a whole range of variants without starting from scratch.
Differences of Autodesk Inventor & BricsCAD® Mechanical
Free modeling vs History-based modeling
After working with history-based modeling in Autodesk Inventor, getting used to free modeling in BricsCAD can be tricky and BricsCAD might even seem a little disorganized and less precise at first. However just as accurate and you'll quickly learn to love the freedom of direct modeling without constraints.
Useful tools include; Direct Modeling Operations, Dynamic UCS and Dynamic Dimensions

Accuracy
BricsCAD calculates measurements in the background whereas Autodesk Inventor brings measurements to the foreground. But don't worry! BricsCAD is as accurate as you need it to be. You can adjust the accuracy down to 8 decimal places in the Settings dialog. (Working in a mm template gives a greater level of accuracy by default.)

You can also maintain object positions and distances with constraints. Use parameters to create a range of similar objects, without the need to start modeling again from scratch. You can even animate these parameters and export them to video.
Great tools to improve accuracy; Adaptive Grid Snap, NearestDistance, Dynamic Distance (DYN), Snap, 2D Constraints, 3D Constraints and Parametrize.
Working with planes and surfaces
Dynamic UCS is the easiest way to draw on different orientations and planes in BricsCAD.
By default BricsCAD draws along the x,y plane. To change the drawing plane use DUCS (switch it 'on' in the bottom right corner). BricsCAD will automatically adjust the coordinate system to align with an entity. Hover over a face, surface or line to activate it.
During a command, hit Shift to fix the drawing plane for the duration of the command. The entity used to fix the plane will turn darker blue.

Use DUCS to change the drawing plane. Hit Shift to fix the drawing plane for the duration of the command.
Another option is to enter the Settings dialog and turn UCS orthographic "on". When this is switched on and the viewport lines up with an orthographic view, the coordinate system aligns with the current view. If you combine this with a 4 viewport workspace, this tool can be extremely powerful!

Switch UCS orthographic "on" to draw from the camera angle, when the view is aligned with an orthographic view.
Warning: please remember to turn UCS orthographic "off" after you have finished!
Background Color
You have many options to change the way BricsCAD looks. To change the background color you have 2 options:
Enter the Settings dialog and navigate to "Background color" (type "bkg color" in the search bar). Here you will find options to change the background, paper space (not printable, learn how to make the background, paper space color printable) grid, Quad, axis and many other colors on the BricsCAD user interface. Test it out for yourself and make BricsCAD your own!
Another option to change the background color is to type BACKGROUND into the command line. The Background dialog will appear and here you have the option to change the background to a gradient, solid color and even use an image!

The background dialog box.
Note: The Background dialog will override the background color set in the Settings dialog.
Useful Features to Learn
Copy Faces
DMCopyFaces copies a set of 3D solid faces forming a feature (e.g. hole, rib or protrusion) to a new position on the same or another 3D solid.
DMSelect can be used in much the same way for protrusions, depressions, and more.
2D views, details and sections
BricsCAD has a selection of tools to create flat views and annotations. This is done in the paper space area. Scale can be adjusted during or after view creation. Use the Properties panel to adjust the scale retrospectively.
Note: The view style can not be adjusted on views created with the ViewBase command, unless they are imported as Isometric Geometry.
Customize annotation styles with the Drawing Explorer. Styles can be added to the library and reused in other drawings. Use the Properties panel to adjust the view styles and annotation scales.
Useful 2D paper space tools; ViewBase, BalloonAuto, BMExplode, BMTrailingLines, ViewProj, ViewBase, ViewSection and DIMStyle.

The BricsCAD BOM panel helps you create and manage Bills of Materials lists.
Bill of Materials Panel
The new BOM (Bill of Materials) Panel allows you to create and manage your BOMs and then insert them into your drawings.
Rectangular Patterns
In BricsCAD rectangular patterns are created with the Rectangular Array (ArrayRect) command. This tool doesn't have a dialog box. The spacing is manually adjusted in the Command line. You also have the option to edit arrays at a later date with the Properties Panel or using the Quad. When using the Quad, hold Ctrl to access options to edit and delete individual items in an array.
Tip: Use the Dynamic Dimension boxes for higher accuracy.
Importing other file formats
All editions of BricsCAD export drawings and models in ACIS, DWG, 2D PDF, and a variety of raster formats. Rhino and SketchUp are also supported by BricsCAD Platinum licenses and higher. To import different file types in BricsCAD you'll need to download the Communicator for BricsCAD.
Currently, this support:
Imports: ACIS, STPZ, STP, STEP, IGS, IGES, CATIA V4, VDA-FS (.vda), Creo Elements/Pro Engineer, PARASOLID, XCGM, PRT, JT, SolidEdge, SLDASM, SLDPRT, CATIA V5, IAM, IPT,
Exports: ACIS, STP, STEP, IGS, IGES, CATIA V4, VDA-FS, 3D PDF, CATIA V5, XCGM
Other considerations
Drawing views of your assemblies generated with ViewBase contain thread annotations for standard parts as thin lines for side views, and as a 270-degree thin arc for top/bottom views.
Symbols for indicating surface finish, weld annotations, etc. need to be drawn manually. It is possible to store custom MLeader styles and use these to create custom library annotations. There are also a large number of 3rd party apps available in the Bricsys App store that can solve this for you.
Disclaimer: All brand names and product names mentioned in this post are trademarks or service marks of their respective companies, including Autodesk® and AutoCAD®.