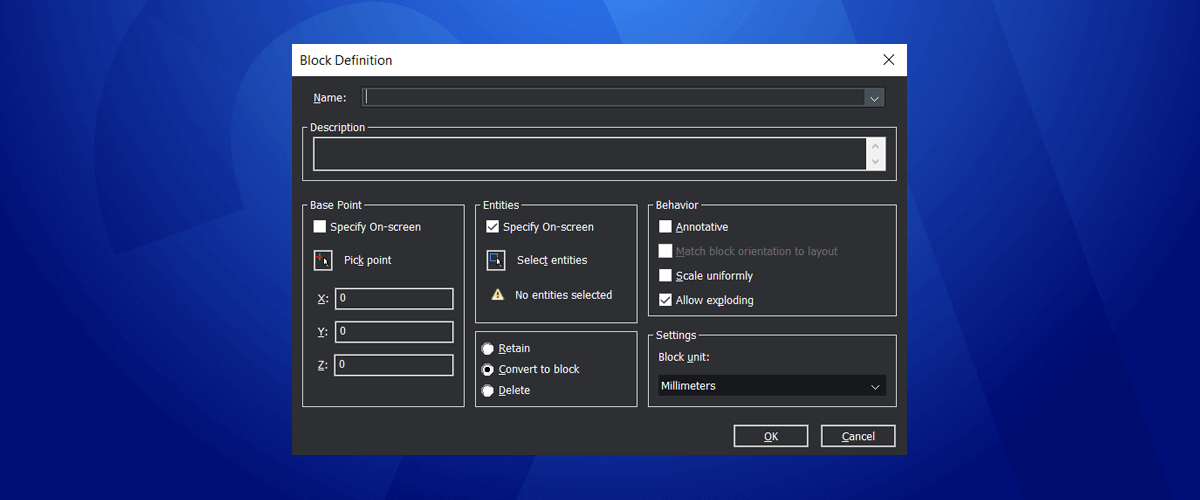On 27th October 2020, at the Bricsys® Digital Summit, Bricsys® launched BricsCAD® V21, available at different 5 license levels: BricsCAD® Lite, BricsCAD® Pro, BricsCAD® Mechanical, BricsCAD® BIM and BricsCAD® Ultimate. In this post, let's take a look at the dynamic new block features for BricsCAD® V21.
Every year I get hundreds of messages asking when Dynamic Blocks will become available in BricsCAD and this year. I have the answer for you!
We've engineered a better alternative to Dynamic Blocks, we call them Parametric Blocks. -- Wouter Nys, R&D Software Engineer
TL;DR
New Block features for BricsCAD® V21 include, but are not limited to:..
Parametric Blocks with AUTOCONSTRAIN, VISIBILITYSTATES, PARAMETRICBLOCKIFY and SETBYLAYER commands, plus enhancements to the Properties Panel.
Parametric blocks
Parametric Blocks: a better alternative to Dynamic Blocks. Parametric Blocks work in both 2D and 3D and deliver re-usable geometry that can be defined once and used over and over again. You can adjust each insert of a parametric block to display with a different length, width and even, visibility state. All from a single block definition.

Adding and editing parametric constraints to a block
For example, you could use the same parametric block definition of a door for different widths and wall thickness. You could even use a visibility state to switch between single and double doors.
Once inserted, you can edit Parametric Blocks using the, newly improved, Properties panel.
Auto-Constrain
Use AUTOCONSTRAIN to automatically apply 2D geometric and dimensional constraints to selected 2D geometry. You can then see and edit these constraints in the Parameters and Constraints panel. If you're already familiar with PARAMETRIZE, you'll be pleased to know that it works almost identically.
Parametric Blockify
Use PARAMETRICBLOCKIFY to automatically create Parametric Blocks. It works just like the existing BLOCKIFY command, but parametrically. Select the input geometry (a parametric block insert or a set of parametrized entities) and PARAMETRICBLOCKIFY will analyze the drawing. If matching geometry or block inserts are found, BricsCAD will automatically convert these to the same (parametric) block definition.
PARAMETRICBLOCKIFY recognizes blocks are set to different visibility states, lengths or widths and geometry that has not been converted to a block, but matches one of the parametric possibilities. In fact, PARAMETRICBLOCKIFY is so powerful, the only way to really appreciate its limitations (or lack there of) is try it for yourself!

Create parametrically adjustable block references in 2D and 3D automatically with PARAMETRICBLOCKIFY.
For example: if you add a parametric length constraint to a beam and then run the PARAMETRICBLOCKIFY command on the beam, BricsCAD will search the drawing for all versions of the beam that match, regardless of their length. Pretty handy!

Use ParmetricBlockify to identify blocks in other visibility states.
The icing on the cake? You can use this command to search through the library for matches.
Visibility States
BricsCAD V21 brings users the opportunity to create blocks with different visibility states. If you've worked with dynamic blocks, you might have heard of block visibility states before, but if you haven't: visibility states allow you to create blocks with even more possibilities (see the image below). In short: you can choose what entities are, or are not, displayed for each insert of the same block definition.

Parametric blocks work in different visibility states.
Visibility states can contain nested blocks. Nested blocks can also be parametrically constrained. As with other blocks, you can edit parametric blocks in the BEdit workspace.
- Enter VISIBILITYSTATES.
- On the pop-up dialog, click New Parameter.
- Right-click the new parameter and select Add state.
- Give the state a name.
- Repeat steps 3-4 as required.
- Right-click on the state.
- Click Select visible entities or Select invisible entities.
- Select the geometry you wish to be visible/invisible for the given state.
This can be a block, collection of block, lines, 2D or 3D geometry. - Save the block.
- You can now change the visibility of the block from the properties panel.

Using viability states in BricsCAD to make a smiling face wink.
Set By Layer
Don't you just hate mucking about trying to recolor your blocks or change line weights? I know I do! The new SETBYLAYER command allows you to set the color of blocks, transparency, line weight and more, by layer. Just type SETBYLAYER into the Command line and follow the instructions. Another piece of LISP code I don't have to worry about not understanding!
Delete Duplicate Block Definations
Once you've had fun creating blocks, you might find that your drawing has become a bit untidy -- enter the delete duplicate Block definitions option! This tool searches the drawing for any block definitions that are identical to any others. It then deletes the redundant block definitions and intelligently reallocates them to the same block definition. It's just one of the many new tools for optimizing your drawing.

Reduce the size of your drawings by automatically detecting and deleting redundant block definitions.
For example: if you have 5 different block definitions in the drawing, but they are all identical to each other in terms of size, shape and number of lines, BricsCAD will recognize this. It will then automatically assign all the blocks to a single block definition and delete the unused block definitions. This reduces the size of your drawing and speeds up the drawing loading time.
You'll find in the Ribbon under the Delete Duplicate Entities alias.
But that's not all that's new for BricsCAD® V21!
To see all new features for BricsCAD® V21, be sure to check the release notes and come back to the blog, as we will be exploring more features!
Try BricsCAD Ultimate V21, free for 30-days without obligation.
Discover more new BricsCAD V21 Features: