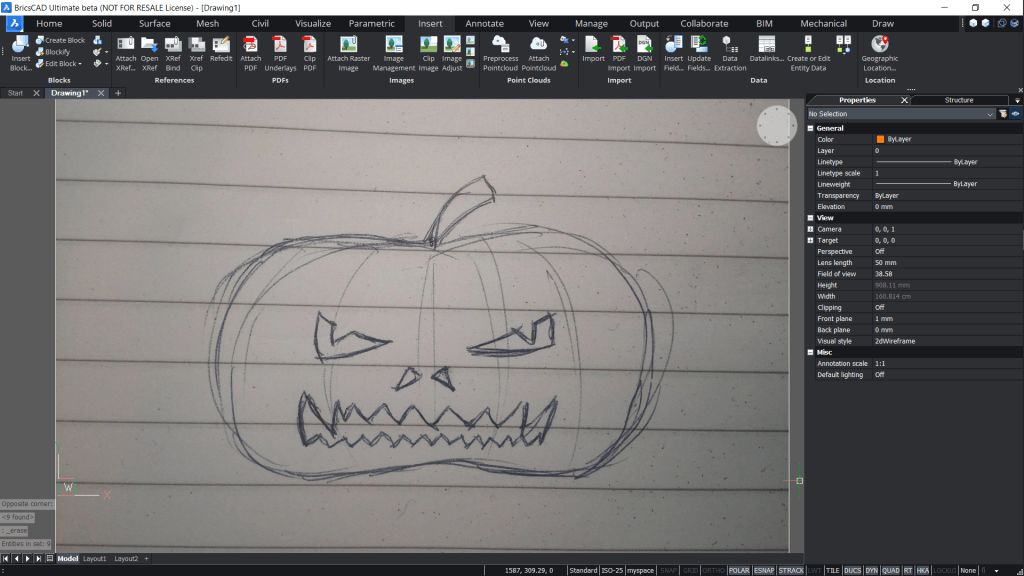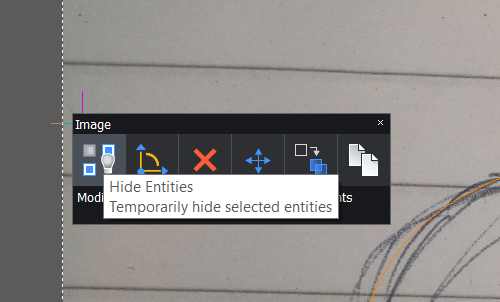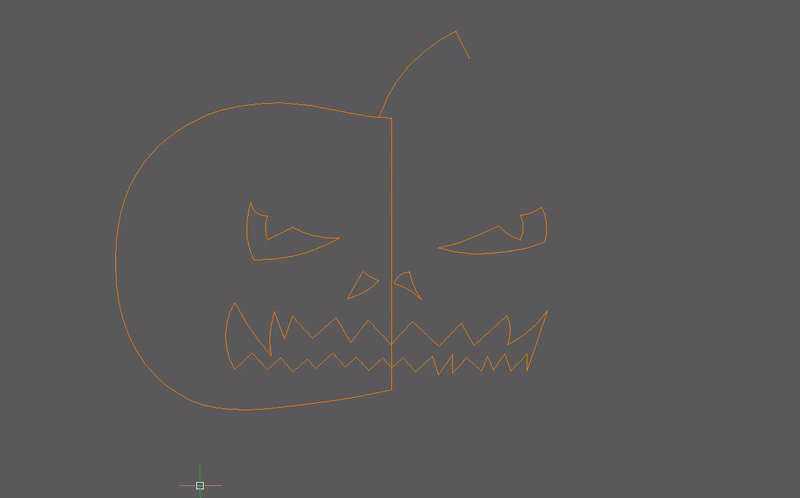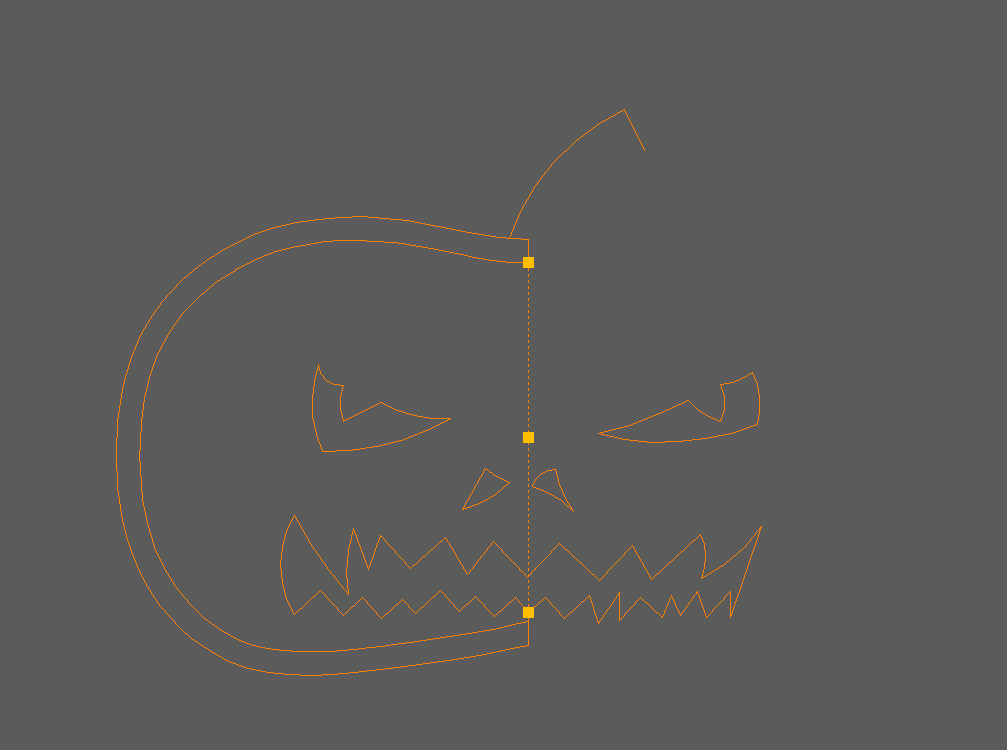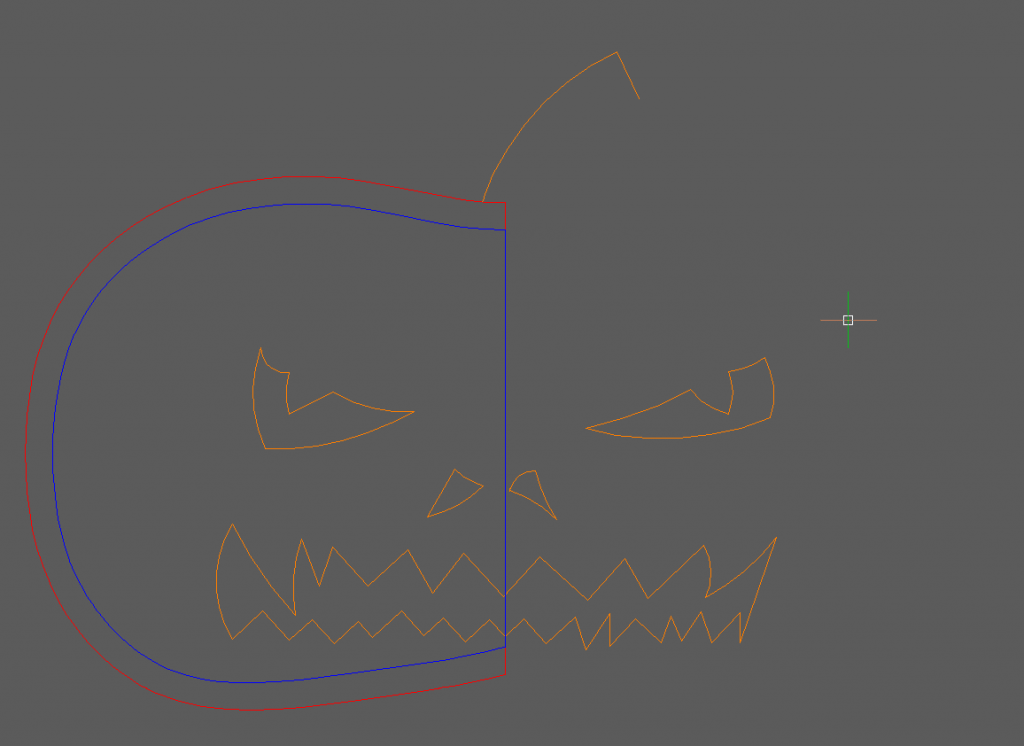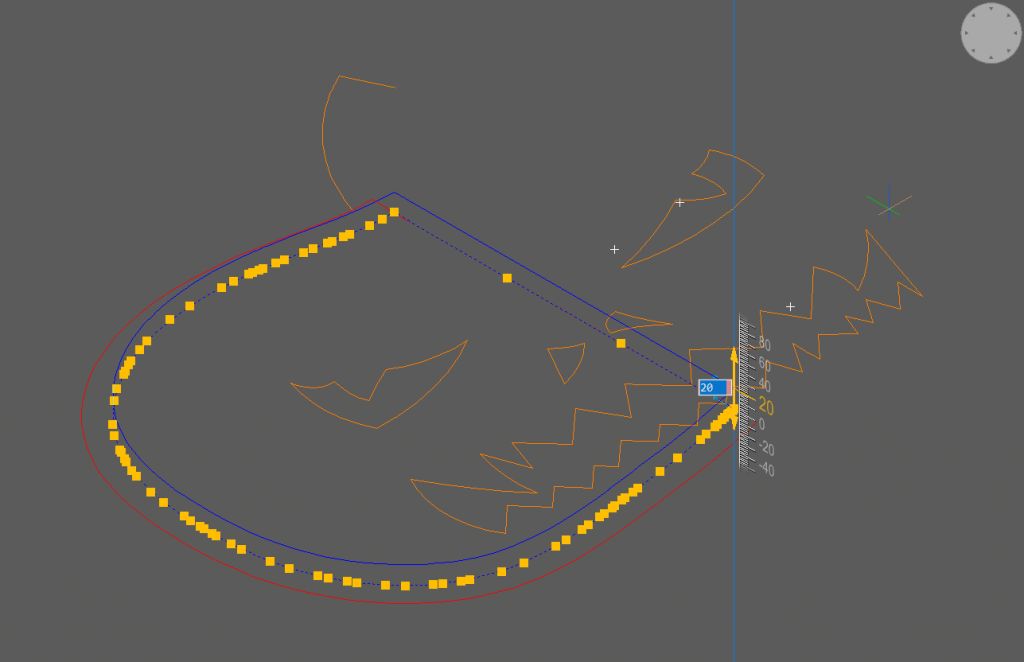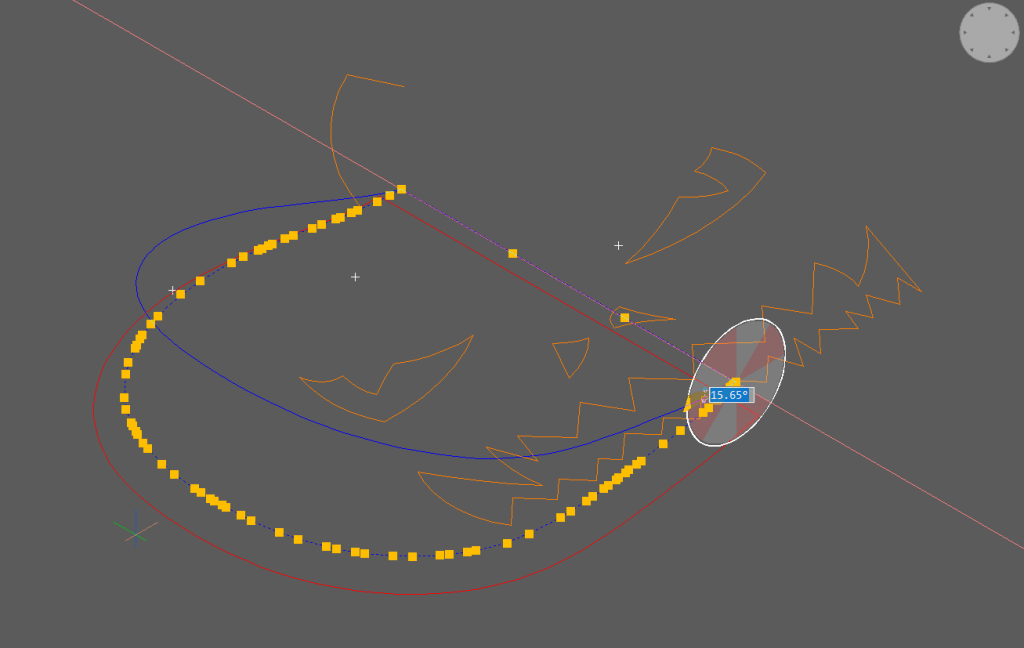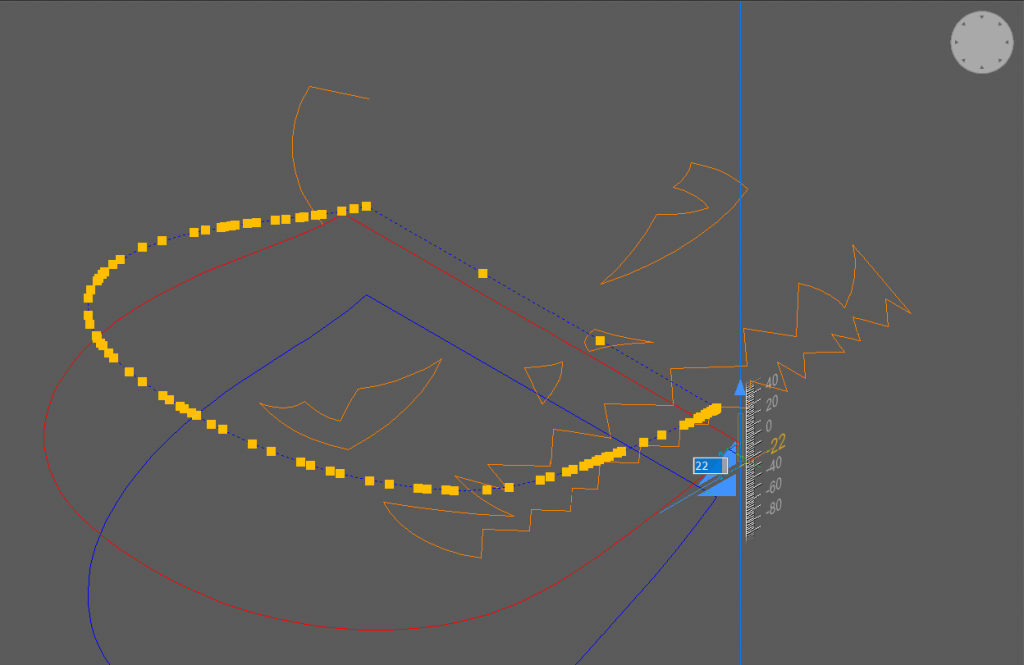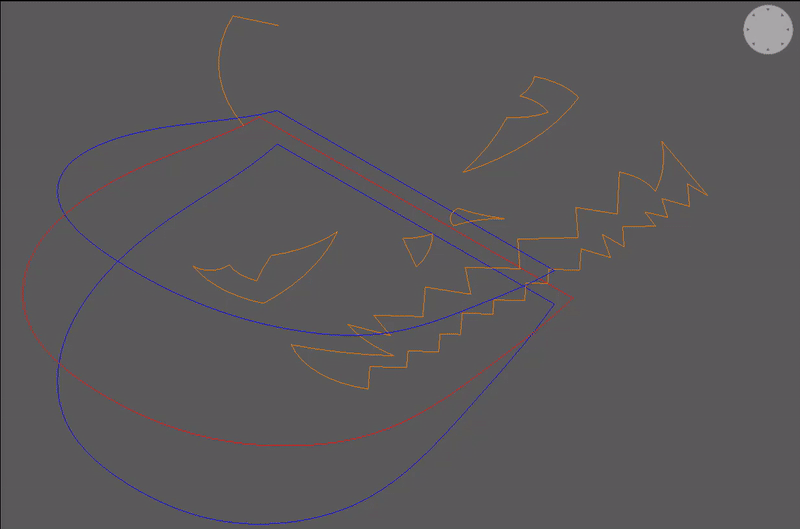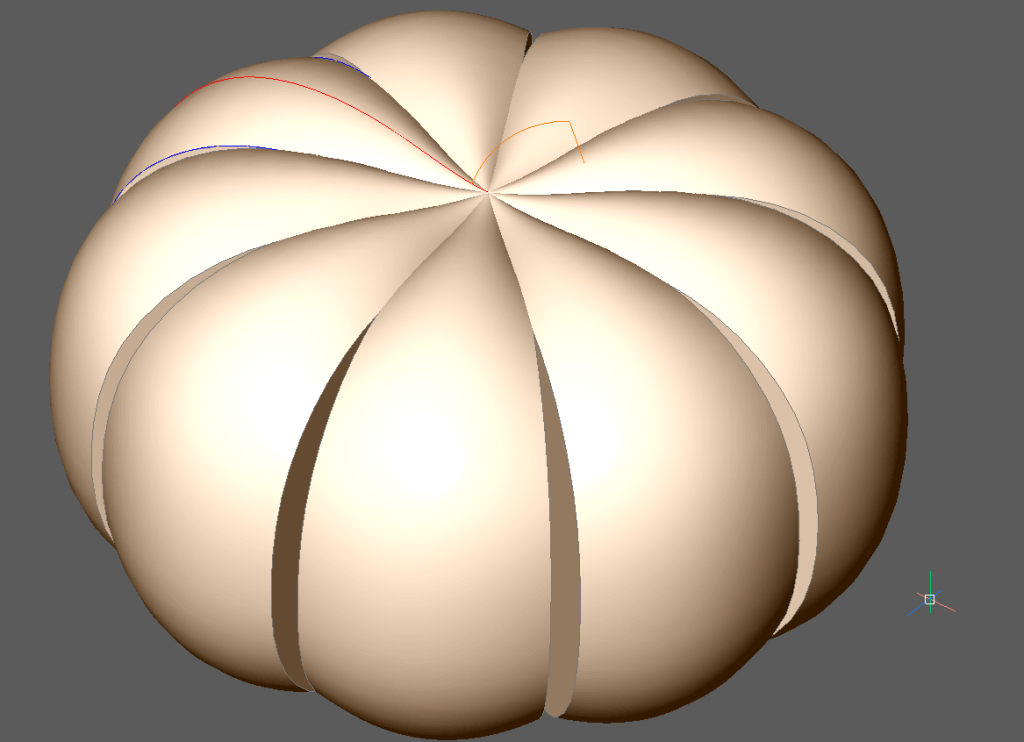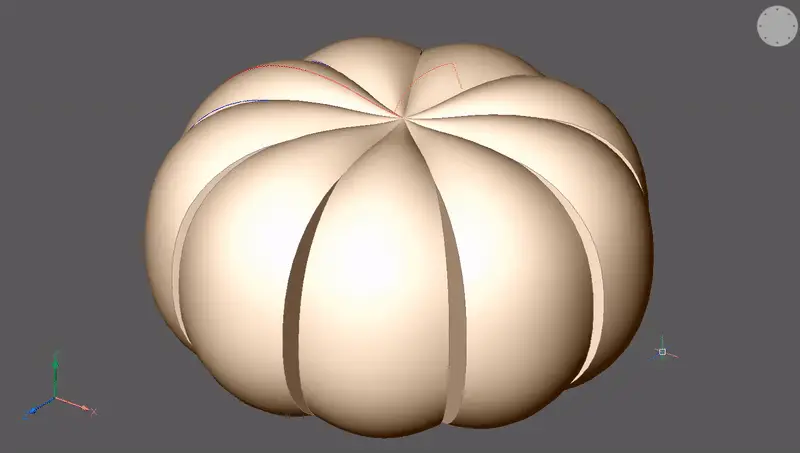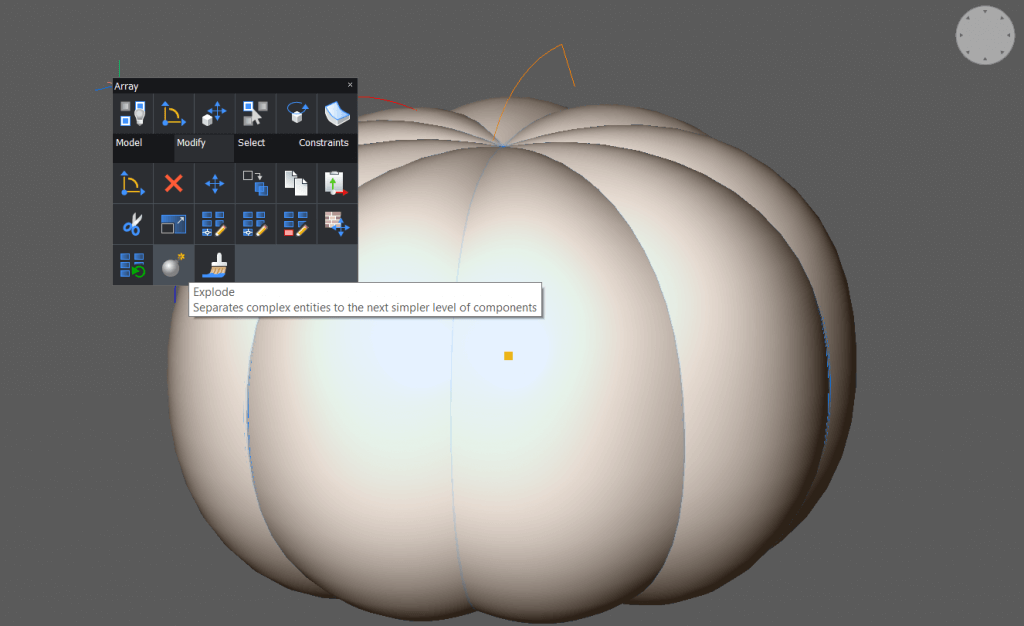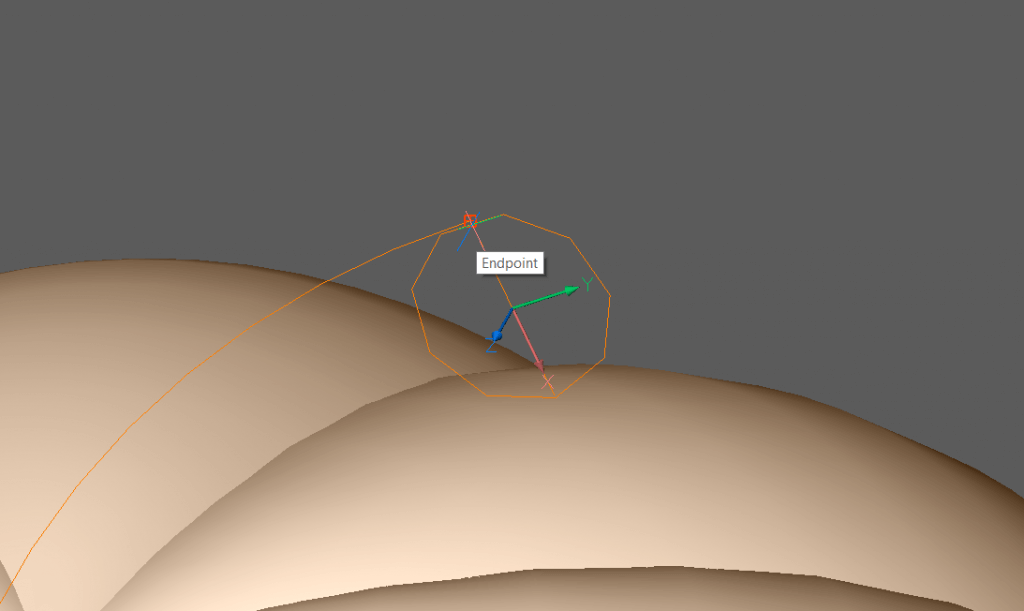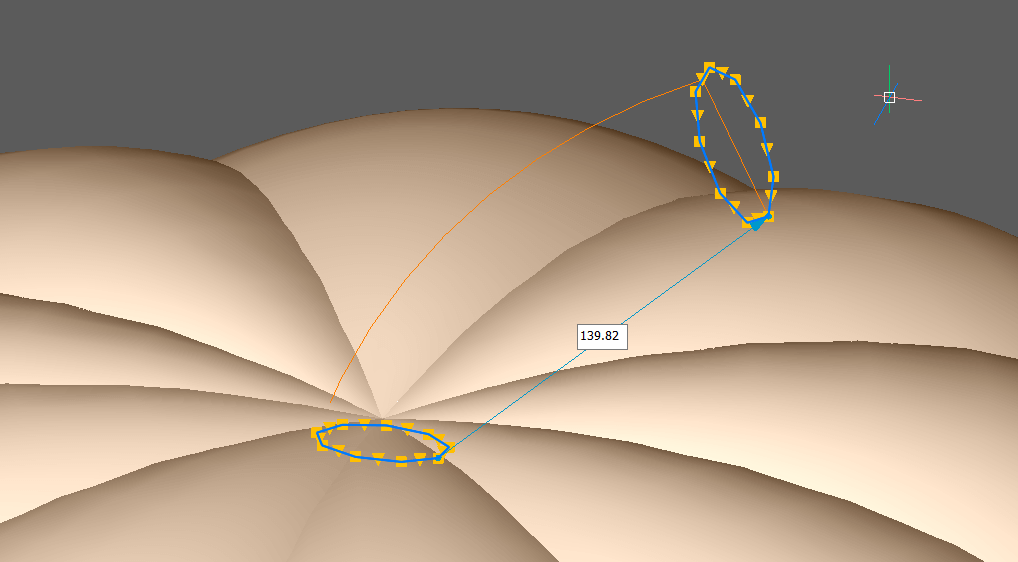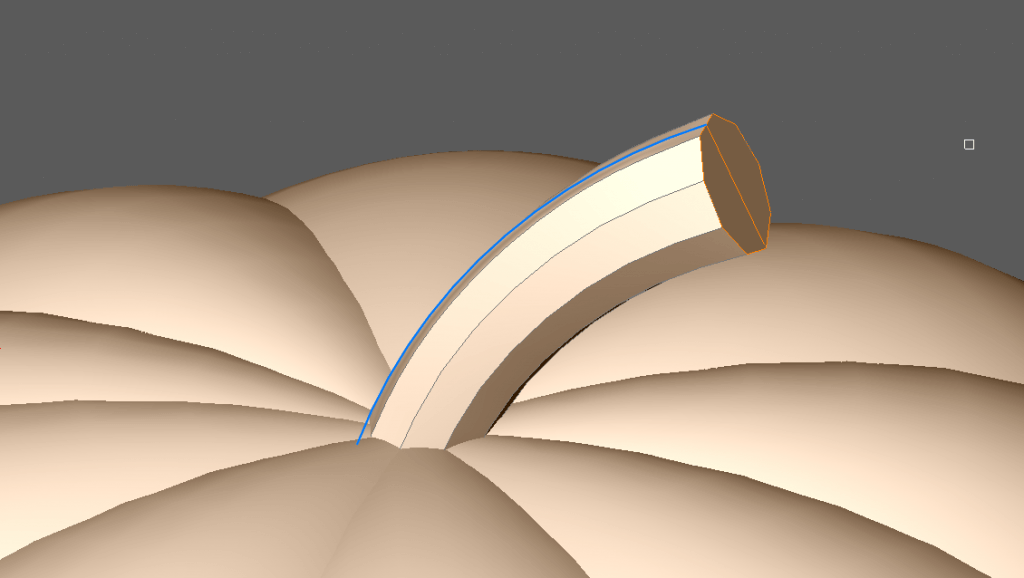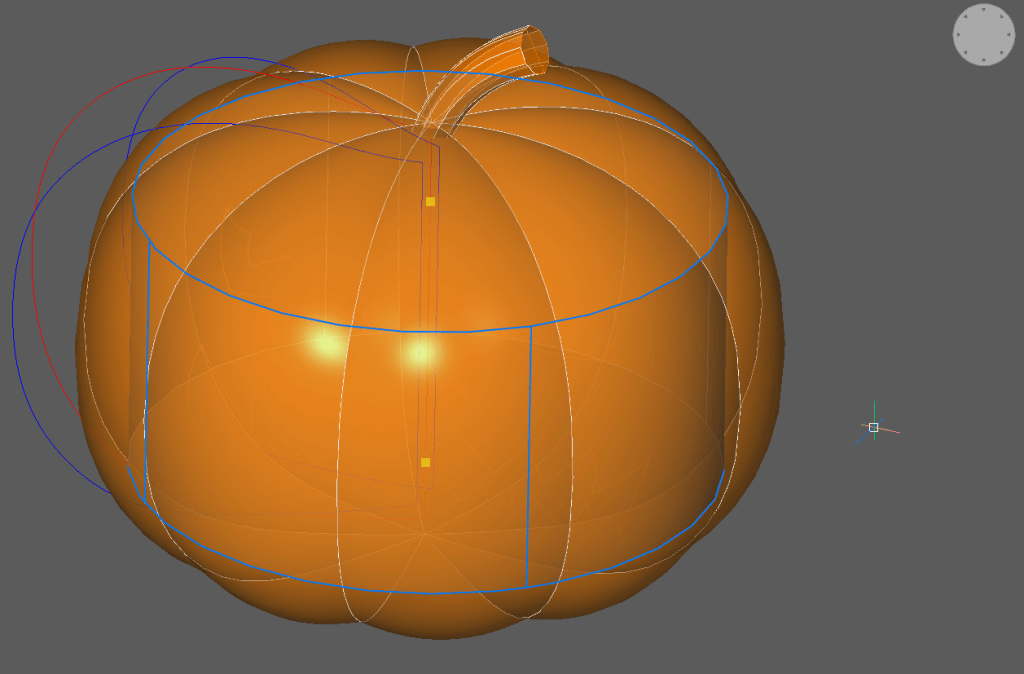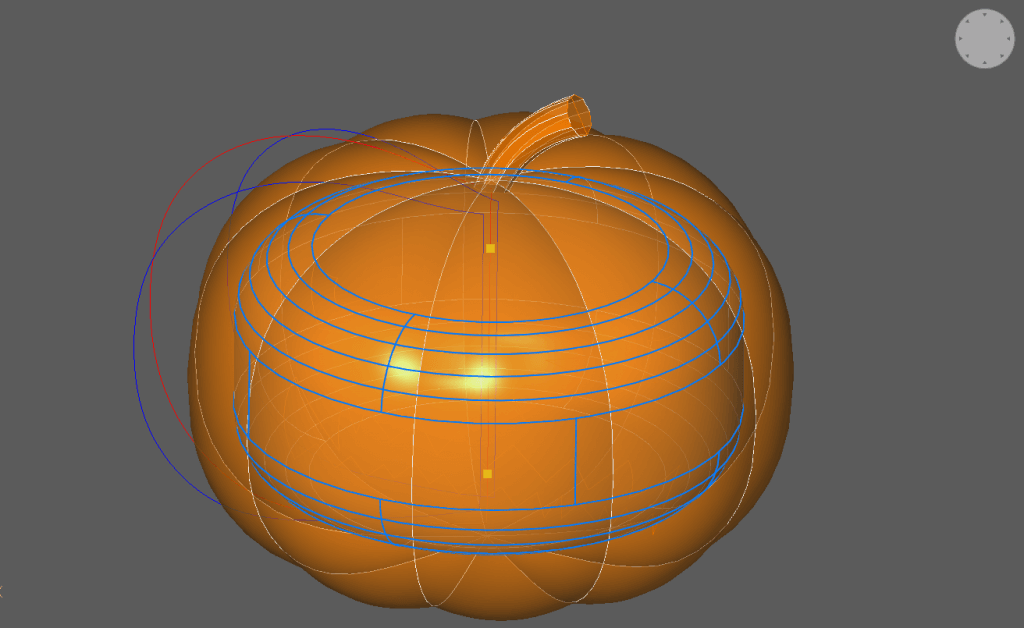Forget pumpkin carving, get pumpkin CADing with this simple Halloween CAD tutorial? No knife required!
The Body
- Begin by importing a sketch. Use Attach Raster Image (IMAGEATTACH).
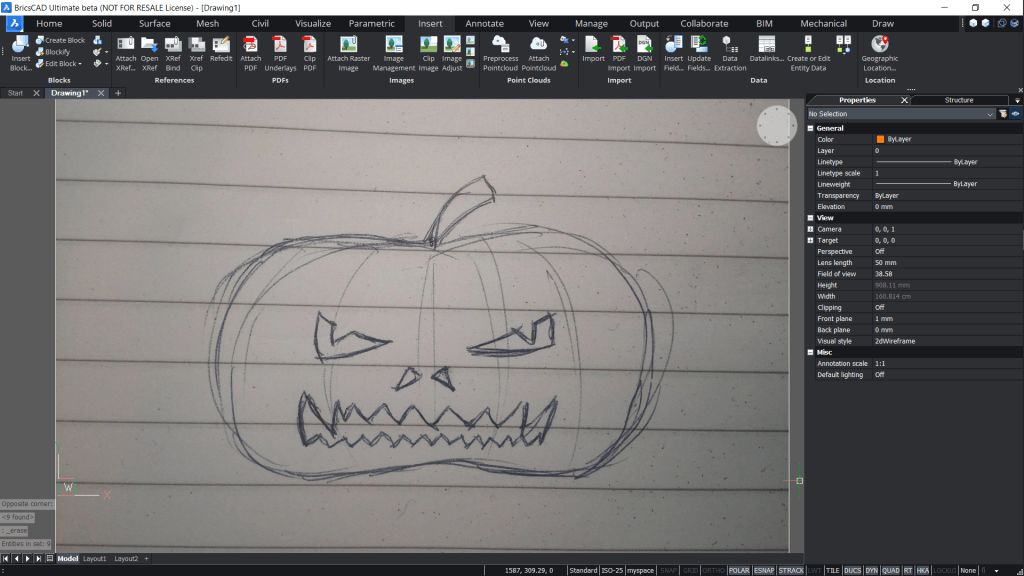
- Next, trace the outline either using POLYLINE or SPLINE. You only need to trace half the pumpkin.

- HIDE or ERASE the image. You no longer need this.
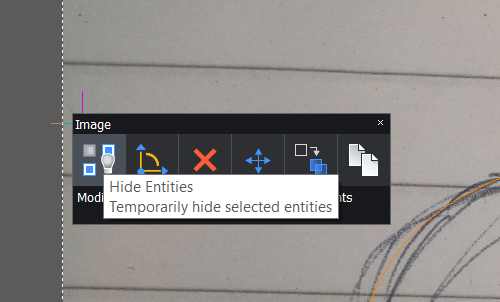
- OFFSET the edge.
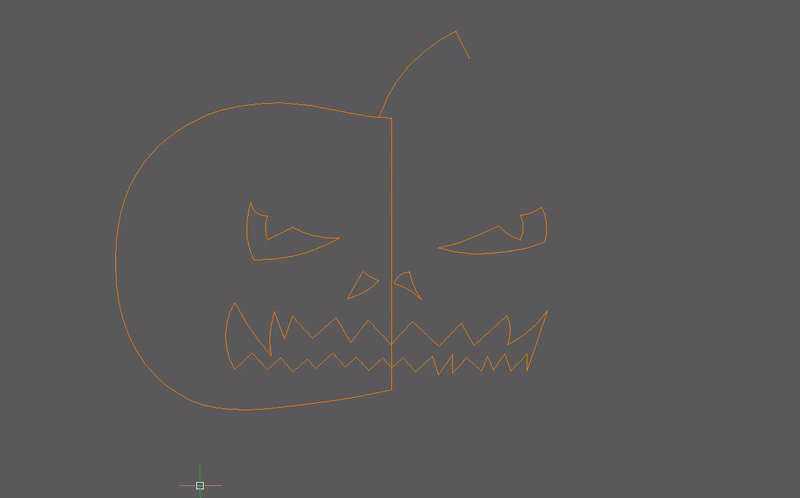
- EXTEND the edges to the centerline.
- Draw a LINE connecting the ends.
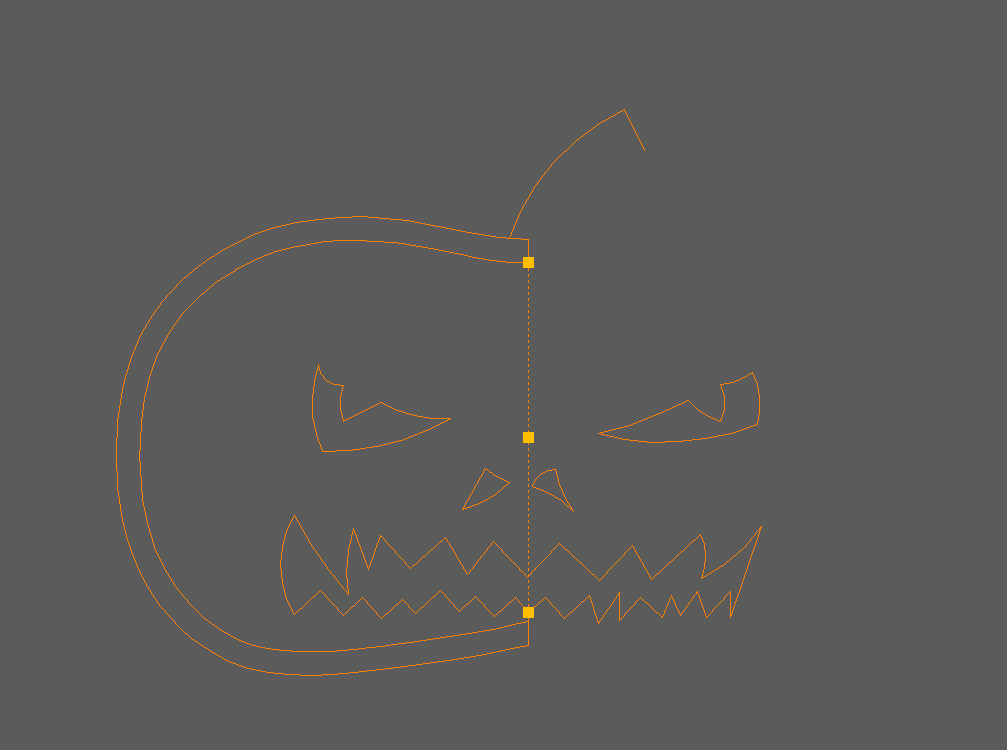
- Use JOIN to create to closed shapes (red and blue).
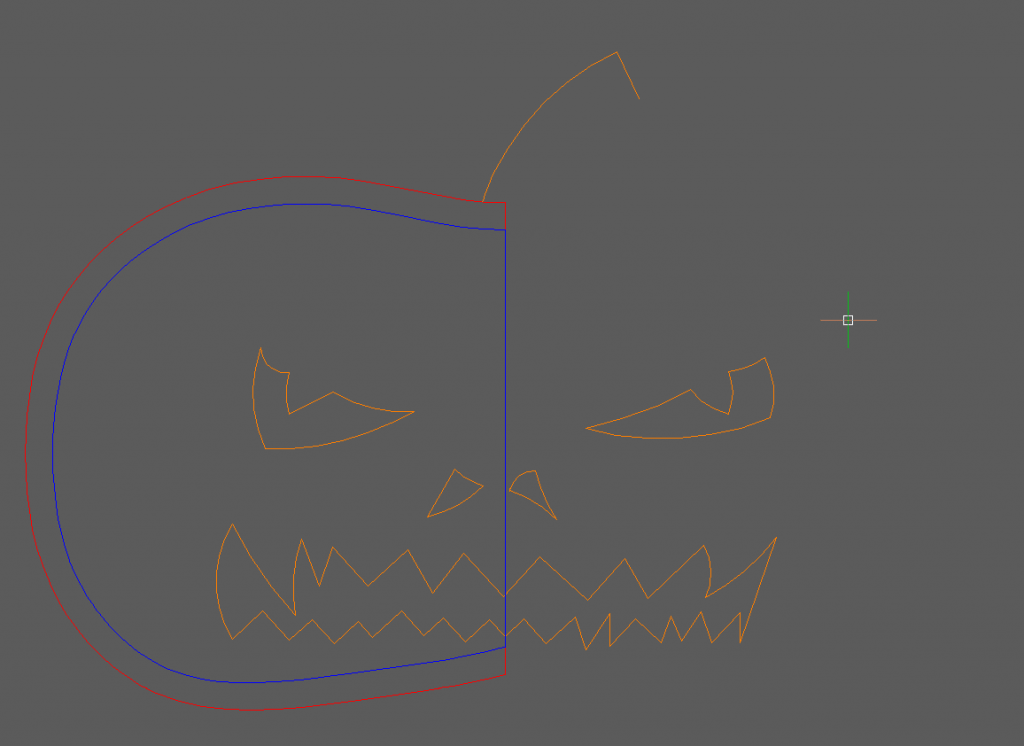
- Use the Manipulator to lift the inner shape up slightly.
Note: You can learn more about manipulating entities on Heidi's blog.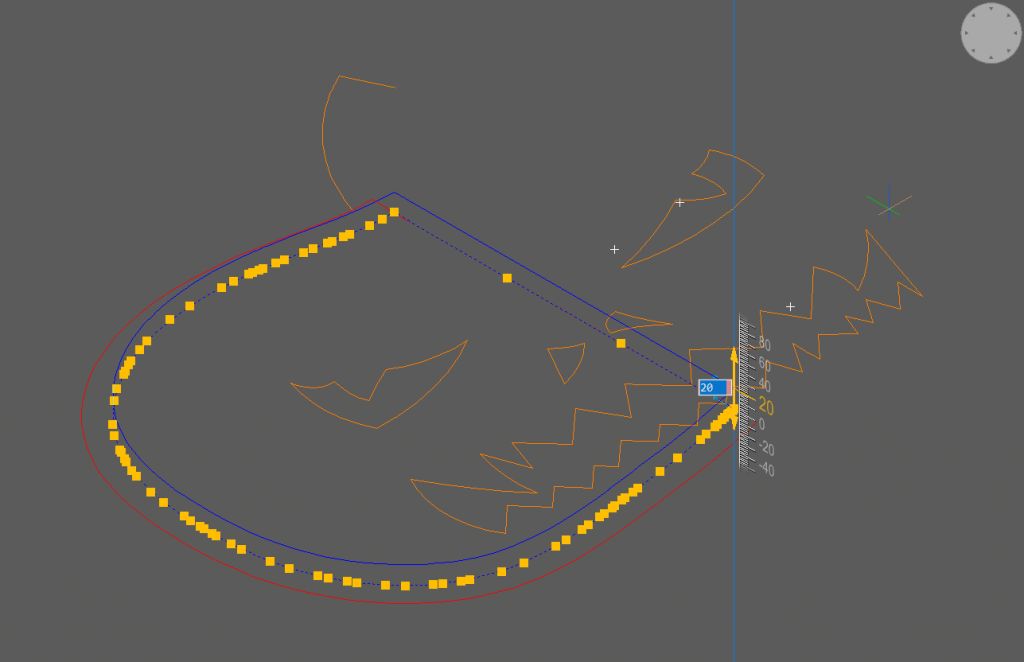
- Rotate.
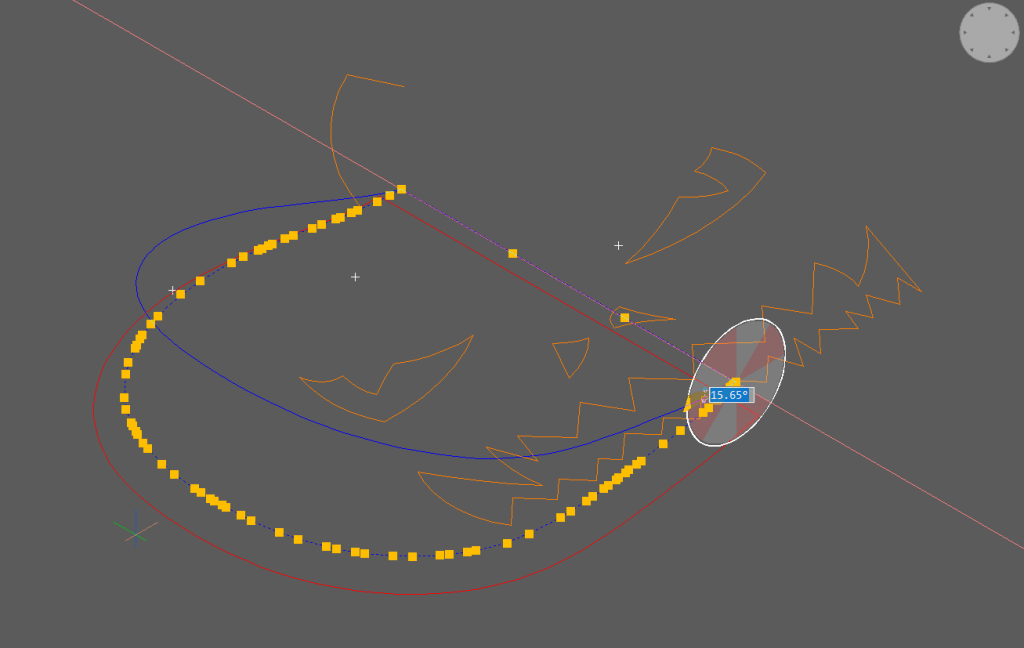
- Mirror.
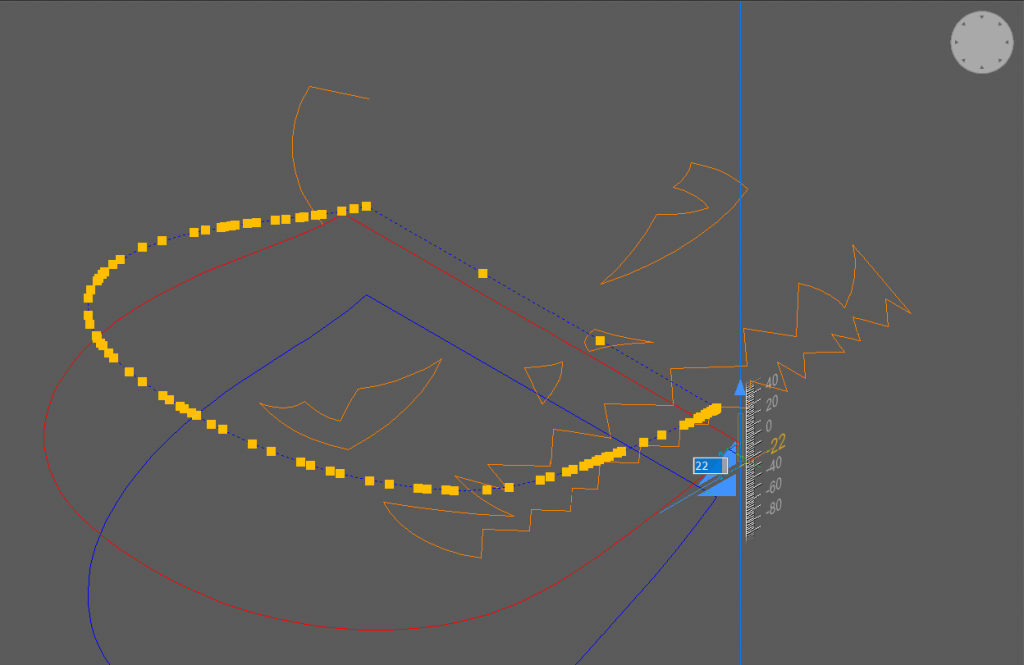
- LOFT between the shapes.
Note: you might need to convert the spline to a polyline. Read more about polylines and splines.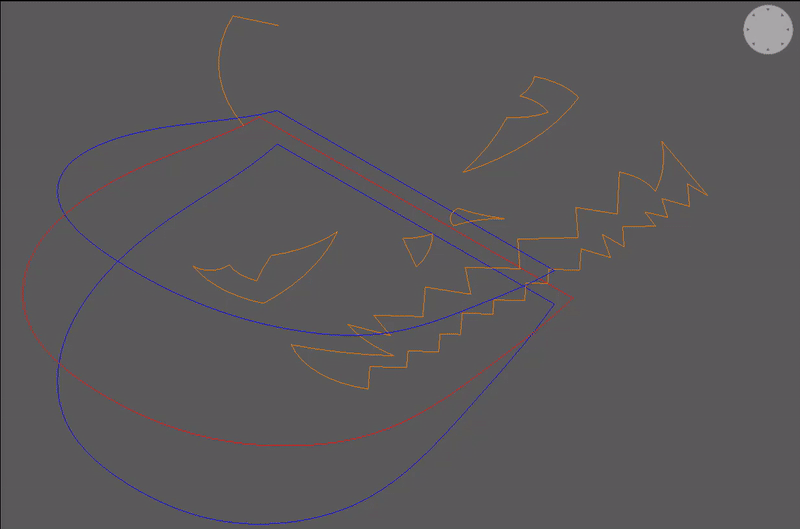
- Use ARRAYPOLAR to repeat the shape.
That's looking pretty good, but now I want to tweak the shape so everything overlaps properly.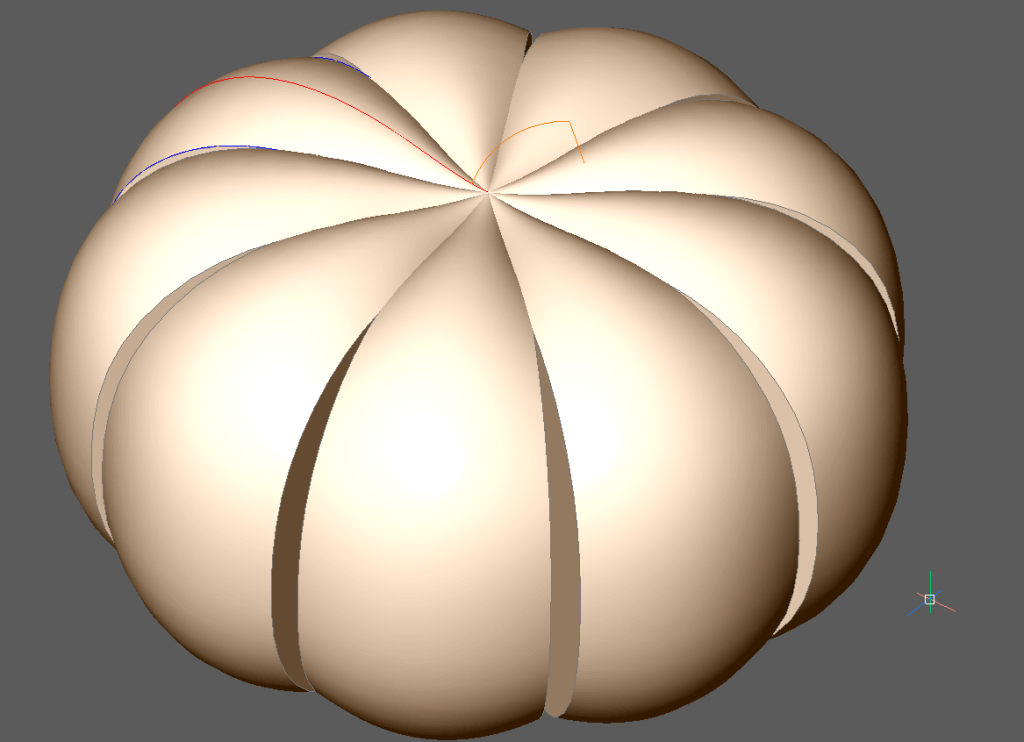
- Hover over the array and hold Ctrl adjust the array.
Alternatively, use the Properties Panel to adjust the array.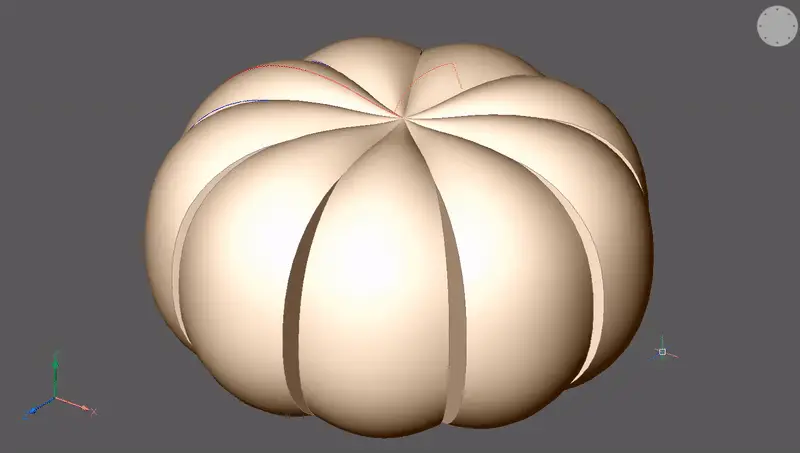
- EXPLODE the array.
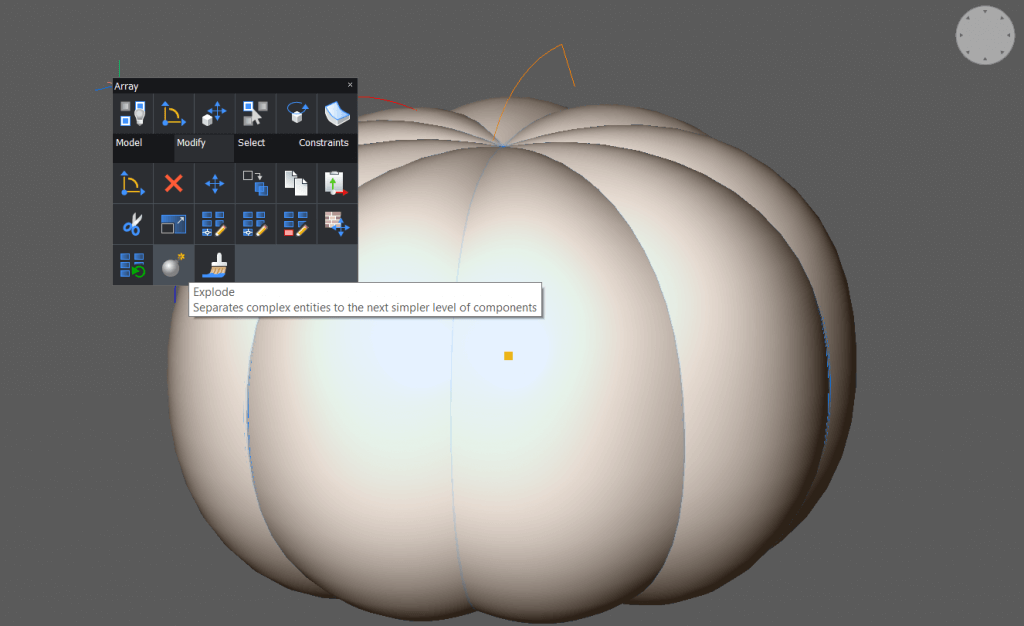
- Use UNION to join the solids. This completes the "body" of the pumpkin.
The Stalk
- Draw a POLYGON.
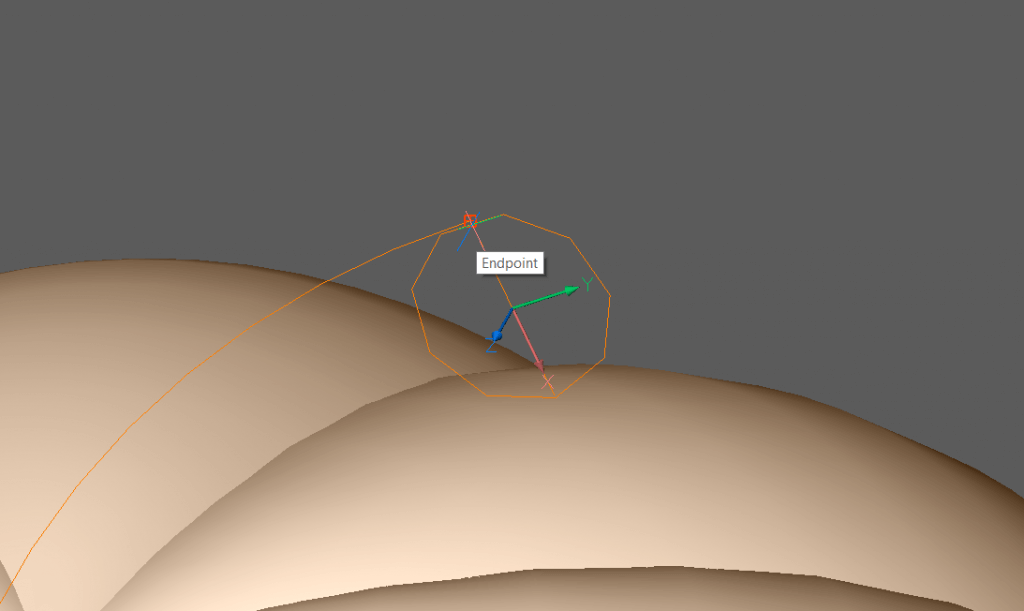
- COPY the shape
- Use ALIGN to move the copied shape into position.
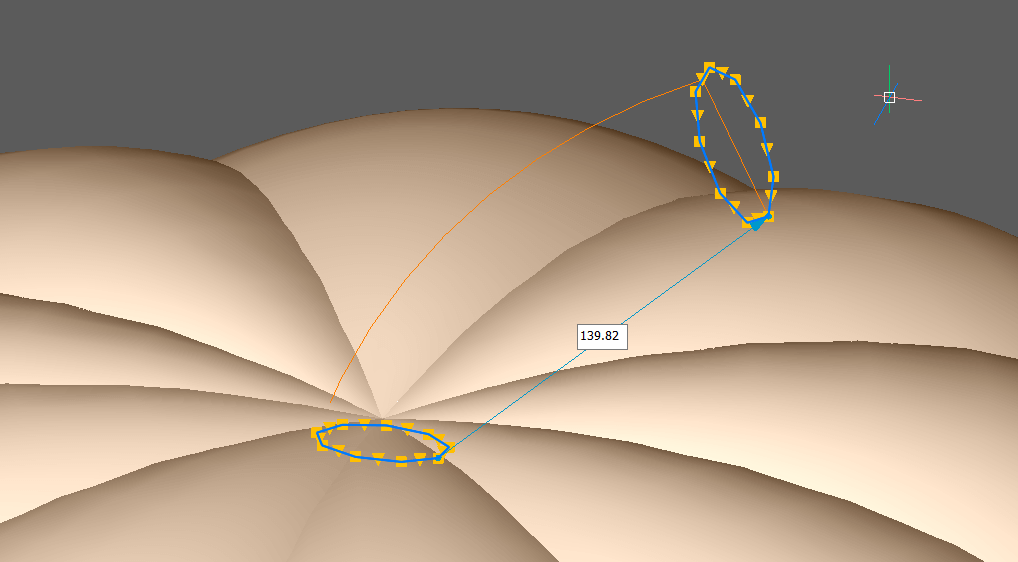
- LOFT between the two shapes. This time use the option "Guides". The loft will now distort along the curve.
Hint: the simpler the guide curve the better the result.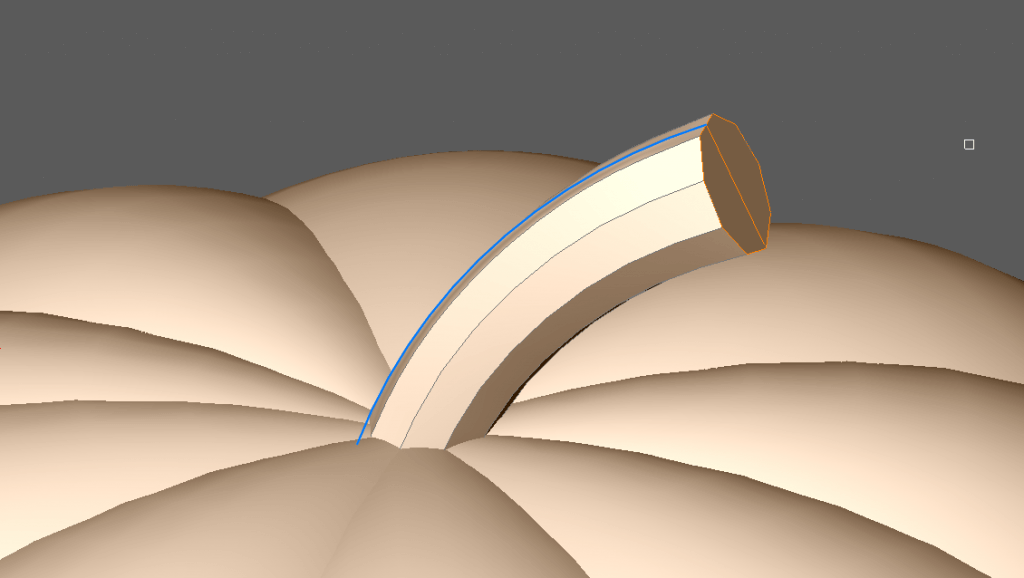
The Carving
- Create a CYLINDER inside the body.
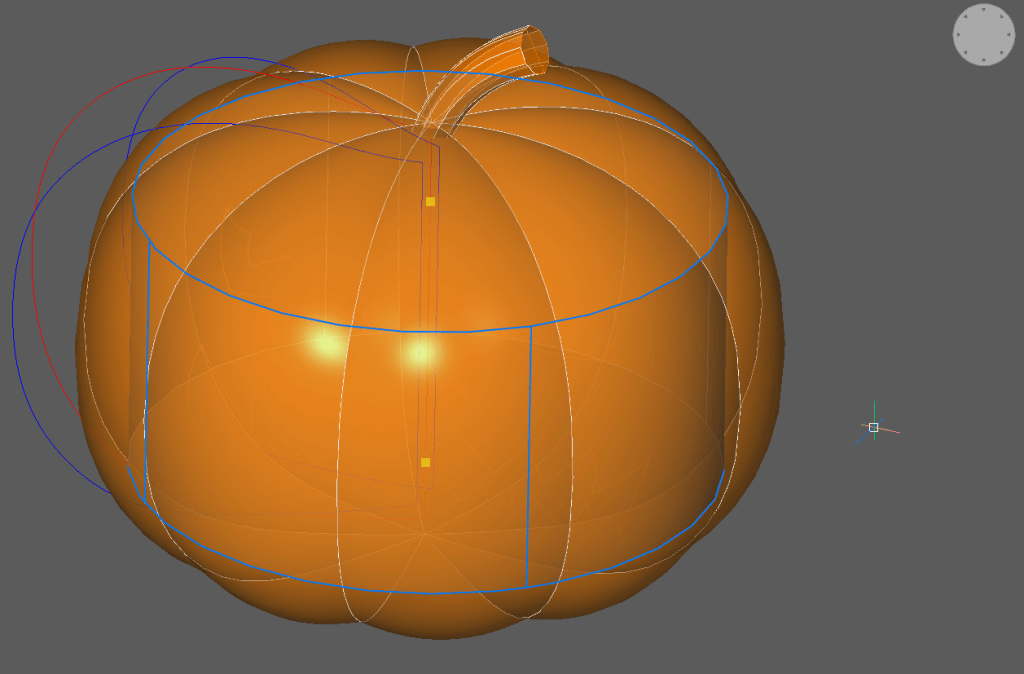
- FILLET the edges.
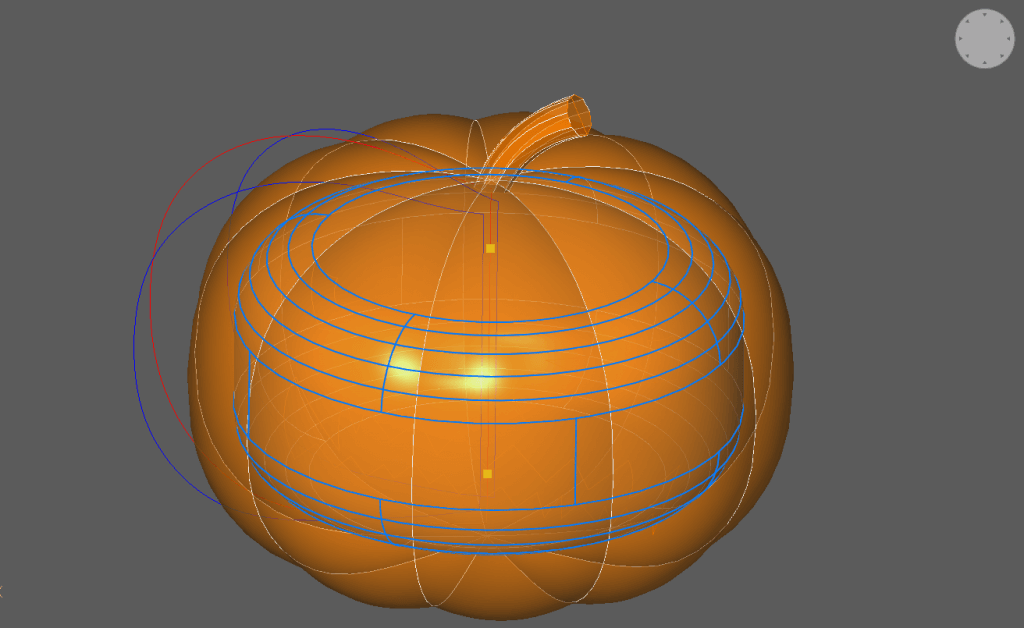
- SUBTRACT the solid from the body.
- EXTRUDE the face using the "Subtract" mode.

Finishing up
As a finishing touch, add some materials and lighting to the design.

Follow this Halloween CAD tutorial
It's easy with BricsCAD. Try all of our products, for free for 30 days at www.bricsys.com. Freedom of choice, plus perpetual (permanent) product licenses that work with all languages, in all places. You'll love what we've built for you with BricsCAD.