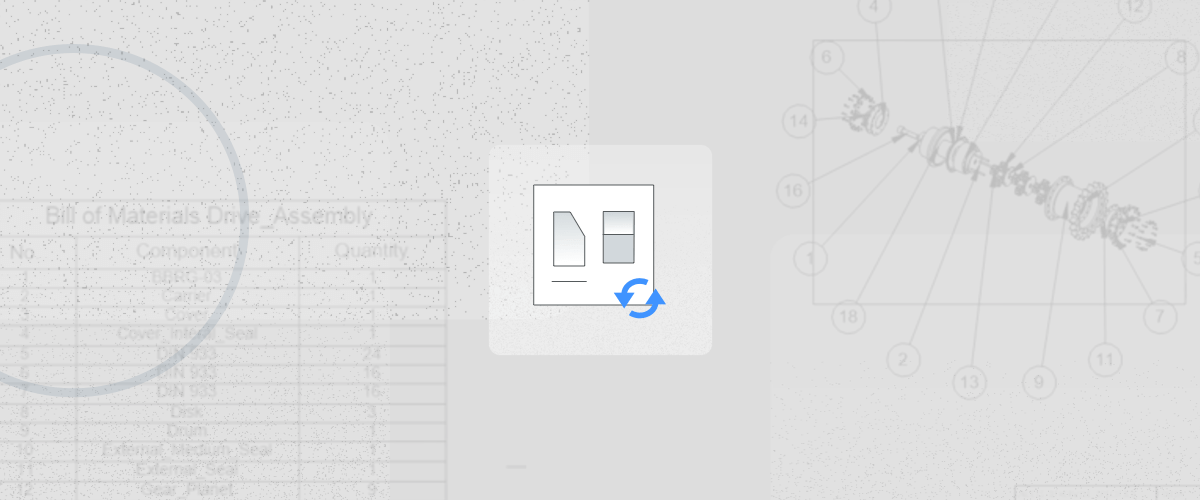With BricsCAD Mechanical you can automatically produce a technical drawing effortlessly. Create exploded diagrams, animate them and create section views, all with just a few clicks! Take the hard work out of technical illustration with BricsCAD.
Automatically annotate a technical drawing
Annotate a drawing automatically. Use BMBALLOON 'Auto mode'. There is no need to create every call out individually. Simply generate the drawing view, create a BOM table and then use the 'Auto mode' to automatically generate the callouts in either a circular or polyline arrangement. How cool is that?

You can choose between a range of standard balloon styles or customize your own! Learn how to create custom balloons and leader lines.
Automatically generate isometric, flat, and section, views
Use VIEWBASE to create automatically generated isometric and side views. BricsCAD does all that hard work for you, automatically generating isometric and flat views. Then, with just a few more clicks and VIEWSECTION, you can create section views, automatically labeled too! Choose from Full Section, Half Section, Offset Section, and Aligned.

Automatically generated section views
Automatically exploded drawings
We all know that creating exploded views can take a lot of work, but not with BricsCAD! Use the BMEXPLODE command to automatically generate exploded views. You can disassemble manually or automatically.

Automatic disassemblies are generated linearly. BricsCAD intelligently detects object clashes and doesn't explode these parts. They can be added manually to the sequence. Each new step in the disassembly is displayed as a step in the Mechanical Browser panel.
Manual disassemblies can be created by moving each part individually. Right-click the exploded representation you are editing to add a new step. Right-click -- Apply to navigate through the steps.
Return to edit the disassembly at any time: Right-click -- Edit. During this mode, you can even animate your disassemblies!
Enjoy technical drawing with BricsCAD
Easy to try, easy to buy, easy to own. That's BricsCAD®. Try all of our products, for free for 30 days at www.bricsys.com. Freedom of choice, plus perpetual (permanent) product licenses that work with all languages, in all places. You'll love what we've built for you with the BricsCAD® product family.
More Tuesday Tips:
- BricsCAD Trial Versions
- Glossary of CAD terms
- Reduce your work time with The Quad
- Save time with Propagate
- Edit polylines in BricsCAD
- Converting to .dwg
- BIMTags
- 11 -- ways to draw a square in BricsCAD
- A quick guide to DXF
- Solids, Surfaces, and Meshes
- Sweep
- Callouts, leader lines & balloons
- Automate Technical Drawing
- Orthographic Drawing from a 3D Model in 20 Seconds
- 'api-ms-win-crt-runtime-dll' Error while starting BricsCAD
- Everything you need to know about Render Materials in BricsCAD
- Transform 2D Entities with Stretch
- Move, Edit and Change Entities at Hyper Speed with BricsCAD
- The BricsCAD® Hotkey Assistant & Tips Panel